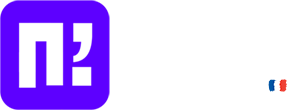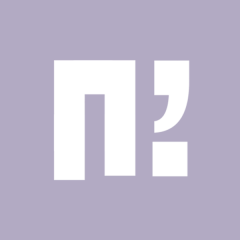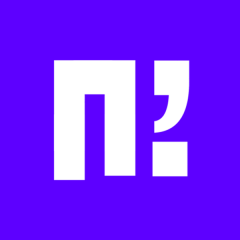Classement
Contenu populaire
Affichage du contenu avec la meilleure réputation le 04/29/24 dans toutes les zones
-
Niveau requis : Débutant Temps estimé : 30 minutes Salut à toi ! Tu n'as jamais fait de serveur Metin2 ? Ce tutoriel est fait pour toi ! Je vais t'expliquer comment créer un serveur de A à Z ! Tu pourras ensuite le modifier à ta guise et le mettre à ton image. Information. Lors de ce tutoriel, vous allez apprendre à créer un serveur en local. Vous serez le seul à pouvoir vous y connecter. Information. Les fichiers utilisés sont les files 2014. Vous pourrez à l'avenir les changer sans aucun problème Pré-requis: Virtual Box, qui nous permettra de virtualiser un système d'exploitation. En effet, un serveur Metin2 fonctionne sous FreeBSD, il sera plus simple pour vous de virtualiser ce système sur votre Windows que de faire une deuxième installation sur votre ordinateur. Navicat, un client Mysql. Il vous permettra de vous connecter à la base de données de votre serveur Metin2. On y retrouveras toutes les informations liées aux joueurs, aux items, aux comptes des utilisateurs, etc ... WinSCP, un client SFTP. Similaire au FTP, il vous permettra de naviguer sur les différents fichiers de votre serveur (maps, configurations, etc ..) Le serveur VDI tout prêt pour vous qui possède déjà tous les fichiers du serveur avec FreeBSD d'installé. Il ne nous manquera plus qu'à le lancer avec Virtual Box. Le client metin2 qui vous permettra de vous connecter en jeu à votre serveur. I. La machine virtuelle II. Lancement du serveur Metin2 III. Se connecter In Game IV. Accéder aux fichiers du serveur V. Accéder à la base de données Succès ! Vous venez de créer un serveur Metin2 en local. Vous pouvez maintenant vous amuser sur votre serveur ou tout simplement y rajouter des fonctionnalités sympas. Pour continuer: Vous trouverez de nombreux partages et de tutoriels sur Funky-Emu dans la section Metin2. Cette FAQ pourra répondre à la plupart de vos questions. Vous pouvez créer un compte GM en suivant ce tutoriel Une catégorie support est disponible. Si vous avez un problème ou une question, n'hésitez pas à poster une demande ! Bon courage à vous et bienvenue dans le monde des serveurs privés Metin2 !1 point
-
Centre de Téléchargement Télécharger ( VDI Serveur 2014 ) Télécharger ( Client 2014 ) HelloW, Metin2 - Server Files 2014 Cordialement, ASIKOO1 point
-
1 point
-
Centre de Téléchargement Télécharger (mega.nz) or Metin2 Download Bonjour, Aujourd'hui je vous propose de passer votre serveur en mode maintenance pour vos joueurs mais restera accessible pour les joueurs autorisé : Pré-requis Avoir un serveur avec sont client. Savoir implanter une quêtes. Ressource pour ce tuto. [Hidden Content]1 point
-
Salut! Après avoir regardé mes anciens tutoriels, et voulant en refaire d'autre, j'ai conclu que certains manquaient vraiment d'informations, donc une petite rénovation ne lui fera pas de mal à celui la non plus. Le python est facilement compréhensible pour certain, pour d'autre non (cc @Kijaru, me demande pas pourquoi j'ai pensé à toi). Quelques explications ne seraient donc pas de refus. Objectifs : Comprendre comment marche un système, Connaître les principales fonctions essentielles à n'importes quelles interfaces. Réalisez vous même votre interface. Partie 1 : Comprendre comment marche un système : Pour bien comprendre comment marche un système, il faut déjà comprendre ce que c'est, et combien de partie le compose. Il faut savoir qu'un système, si nous suivons la manière de coder de ymir, est composé de deux parties : Les éléments et leurs positions : Dans ce fichier, on va répertorier dans un dictionnaire tous les éléments qui vont composer notre interface, comme des boutons, etc. Mais plus en général, c'est ici que nous allons définir la taille de la fenêtre, des boutons, et le texte. Le système : C'est la partie qui va gérer le tout. Il va afficher l'interface, et dire "si il clique là, tu fais ça" etc... Quand je vous dis que c'est "si nous respectons le format de ymir" c'est qu'il existe une autre façon. Effectivement, il vous est possible de tout regrouper en un fichier, et de définir "sur le tas" tous les éléments nécessaire. Je pourrais si vous le voulez vous faire un autre tutoriel pour vous présenter l'autre méthode. C'est notre partie système qui va être chargé en première, c'est elle même qui ira chercher la partie interface afin de s'en servir. On dispose généralement les parties comme ceci dans nos packs : Système : ui[nom système].py ---> root Interface: [nom système].py -----> uiscript Partie 2 : L'interface : Bien, pour créer une interface, nous allons créer un nouveau fichier dans le uiscript je vais l'appeler takuma.py de mon côté. Je vous invite à ouvrir le fichier que vous venez de créer. Nous pouvons commencer ! Avant, comme je compte vous apprendre à coder un minimum proprement, nous allons utiliser le uiScriptLocale, c'est un module qui permet de récupérer les phrases qui seront déclarées dans notre locale_interface, nous verrons ça plus tard. Pour l'ajouter à notre projet, tapez : import uiScriptLocale Bien. Maintenant, nous allons dès maintenant définir une variable qui va contenir le chemin d'accès aux différents éléments, je vous expliquerais ceci au moment venu, pour l'instant, tapez à la ligne : ROOT_PATH = "d:/ymir work/ui/public/" Bien ! Nous pouvons enfin commencer notre interface. Nous allons maintenant créer un dictionnaire que nous allons nommé "window" (fenêtre) : window = {} C'est ce dictionnaire qui va contenir toute notre interface, je vous invite à l'écrire comme ceci pour une meilleur lisibilité : window = { } Maintenant, tous les éléments se trouvant de dans seront devancés d'au moins une tabulation. Nous devons donc maintenant donner des propriétés à notre window, sinon, comment pourrait-on connaitre comment il est fait etc... ? Pour cela nous allons définir 6 propriétés : name : Tout simplement le nom de notre fenêtre, style : Le modèle utilisé pour notre fenêtre, x : L'apparition de la fenêtre sur l'axe des abscisses sachant qu'il démarre en haut à gauche de l'écran. y : L'apparition de la fenêtre sur l'axe des ordonnées. width : La largeur de la fenêtre height : la haute de la fenêtre. Bien, commençons par le nom : window = { "name" : "TakumaDialog", } Retenez la syntaxe elle est sensiblement la même pour tous les éléments. Maintenant pour le style, nous allons utiliser un tuple (liste immuable) qui va contenir nos deux propriétés : movable et float : "style" : ("movable", "float",), Pourquoi mettre une virgule à la fin me direz-vous ? C'est les tuples, ils doivent être défini comme ceci. Sinon python va enlever les parenthèses et considéré ça comme une variable lambda. Ensuite, pour x et y nous allons mettre 0 : window = { "name" : "TakumaDialog", "style" : ("movable", "float",), "x" : 0, "y" : 0, } Ajoutons maintenant les deux derniers paramètres : "width" : 305, "height" : 255+25, Compléter avec la taille que vous voulez généralement, on adapte au fur à mesure ! Nous allons ajouter "des enfants" à notre fenêtre sinon, on doit s'arrêter là... Autant vous dire que ça ne ressemble à rien ! Pour ça, nous allons ajouter une nouvelle balise : "chlidren" : window = { "name" : "TakumaDialog", "style" : ("movable", "float",), "x" : 0, "y" : 0, "width" : 305, "height" : 255+25, "children" : } Pour celle-ci, nous allons devoir mettre les parenthèses pour le tupples, puis ajouter des guillemets pour recréer un dictionnaire, les éléments qui seront de dans. Cela donne : window = { "name" : "TakumaDialog", "style" : ("movable", "float",), "x" : 0, "y" : 0, "width" : 305, "height" : 255+25, "children" : ( { }, ), } Bien ! Nous allons maintenant dans les childs définir le tableau en lui même "board", il aura les mêmes balises si ce n'est "style" qui va passer en "type", je le fais d'un coup pour abréger un peu : Maintenant dans notre board, nous allons ajouter tous les éléments que va contenir notre fenêtre. Cependant, n'oubliez pas un élément important : La barre de titre et le titre ! Vous ne pouvez pas deviner le code, je vous le donne : Oui, ça largeur doit être de 4 plus grande que le board. Maintenant, j'attire votre attention sur deux choses : J'ai définie les propriétés en ligne pour les chlidrens de titlebar, comme ça vous voyez comment cela se passe, La balise text à la fin, va nous renvoyer une valeur ("texte" ici). Cependant, nous allons faire de façon qu'elle nous renvoie une valeur de notre locale_interface. Pour cela, nous allons taper : "text": uiScriptLocale.TAKUMA_TITLE, Vous devrez ensuite ajouter une ligne dans votre locale_interface (locale/xx/) et taper : TAKUMA_TITLE valeur Ceci, bien séparer par une tabulation. Et votre fichier récupérera tout seul la variable comme un grand afin de la faire correspondre à la propriété texte. Et bien voilà, vous avez votre base. Il ne vous manque plus que un élément, les types qui existent et vous pourrez finir la partie interface tout seul. les éléments suivant vont se placer sur le board, il faut donc sortir de titlebar, et repartir dans board, pour cela, j'ai déjà comme vous pouvez le voir sur le screen du haut remis des autres balises au même niveau que titlebar. Et bien c'est elles qui vont contenir un nouvel élément, par exemple, un bouton : Quant au trois nouvelles propriétés apparues ici : defaut_image: Chemin d'accès de l'image du bouton par défaut, over_image : Chemin d'accès de l'image du bouton quand la souris passe dessus, down_image : Chemin d'accès de l'image du bouton quand on clique dessus. Notez qu'on utilise la variable ROOT_PATH afin de ne pas avoir à taper à chaque fois "d:/ymir work/ui/public/" Si vous voulez ajouter d'autres éléments, il vous suffit de procéder au même niveau que le bouton, et de répéter cette opération. Nous découvririons d'autres types plus tard. Vous avez donc à la fin de cette partie : Partie 3 : Le système : Enfin la troisième partie ! La plus sympa ! Pour celle-ci vous allez créer un fichier ui[nomsystème].py, pour moi, cela sera uitakuma.py. Nous repartons d'un fichier vide ! Comme l'autre, nous avons des importations à effectuer ! Elles ajoutent selon ce que vous voulez faire, mais vous aurez en général besoin de celles-ci : import ui import app Nous allons maintenant créer une class, nommée TakumaDialog qui prendra en paramètre ui.ScriptWindow : Nous allons ensuite créer la fonction init, c'est une fonction assez spéciale. C'est une fonction qui s'exécute automatiquement quand on fait appel à la class. Pour faire comme ymir, et respecter son caractère privé, elle va en réalité s'appeler __init__, tapez : Pourquoi utiliser self dans init me direz vous ? Et bien, outre que ce soit une norme, il va nous permettre si vous allez plus loin dans le Python de créer des instances. Bref, nous allons ensuite créer deux fonctions importantes : __Initialize, __Load, Je ne l'ai pas précisé jusque là, les deux tirets du huit devant marque le caractère privée de la fonction. Chaque fonction va avoir un but très précis : La fonction Initialize va créer toutes les variables, les listes, etc... nécessaires au bon fonctionnement du programme. Vous verrez plus tard que les listes seront très importantes quand vous utiliserez des radio_buttons (bouton donc un seul est actionnable). Je ne vous en ai pas parlé tout de suite car nous devons évoquer une histoire d'index avec eux. je vous en parlerai plus tard. Dans la fonction Initialize vous allez mettre par exemple pour l'interface que j'ai faite : self.takumaButton = 0 Cette fonction ne servira que à ça. Profitons en pour finir notre fonction __init__ : Maintenant avant de commencer notre fonction __Load(), nous allons en créer deux autres (oui ça fait beaucoup, je sais, mais plus tard ça sera automatique chez vous. Si vous voulez, je vous fournirai un .py avec toutes les fonctions essentielles pour coder proprement) : __Load_LoadScript() __Load_BindObject() La fonction LoadScript est toujours la même, la voici : def __Load_LoadScript(self, fileName): try: pyScriptLoader = ui.PythonScriptLoader() pyScriptLoader.LoadScriptFile(self, fileName) except: import exception exception.Abort("System.TakumaDialog.__Load_LoadScript") Je vous explique ne tombez pas de votre chaise ! try signifie "essayer", ici on essaye de faire ce qu'il y a après le try, et s'il n'y arrive pas, il envoie le except. Ici, nous utilisons en réalité cette fonction crée dans notre ui.py : def LoadScriptFile(self, window, FileName): import exception import exceptions import os import errno self.Clear() print "===== Load Script File : %s" % (FileName) try: # chr, player µîÀº sandbox ³»¿¡¼ import°¡ Çã¿ëµÇÁö ¾Ê±â ¶§¹®¿¡,(º¿ÀÌ ¾Ç¿ëÇÒ ¿©Áö°¡ ¸Å¿ì Å.) # ¹Ì¸® script dictionary¿¡ ÇÊ¿äÇÑ »ó¼ö¸¦ ³Ö¾î³õ´Â´Ù. import chr import player import app self.ScriptDictionary["PLAYER_NAME_MAX_LEN"] = chr.PLAYER_NAME_MAX_LEN self.ScriptDictionary["DRAGON_SOUL_EQUIPMENT_SLOT_START"] = player.DRAGON_SOUL_EQUIPMENT_SLOT_START self.ScriptDictionary["LOCALE_PATH"] = app.GetLocalePath() execfile(FileName, self.ScriptDictionary) except IOError, err: import sys import dbg dbg.TraceError("Failed to load script file : %s" % (FileName)) dbg.TraceError("error : %s" % (err)) exception.Abort("LoadScriptFile1") except RuntimeError,err: import sys import dbg dbg.TraceError("Failed to load script file : %s" % (FileName)) dbg.TraceError("error : %s" % (err)) exception.Abort("LoadScriptFile2") except: import sys import dbg dbg.TraceError("Failed to load script file : %s" % (FileName)) exception.Abort("LoadScriptFile!!!!!!!!!!!!!!") ##### Body = self.ScriptDictionary["window"] self.CheckKeyList("window", Body, self.BODY_KEY_LIST) window.ClearDictionary() self.InsertFunction = window.InsertChild window.SetPosition(int(Body["x"]), int(Body["y"])) if localeInfo.IsARABIC(): w = wndMgr.GetScreenWidth() h = wndMgr.GetScreenHeight() if Body.has_key("width"): w = int(Body["width"]) if Body.has_key("height"): h = int(Body["height"]) window.SetSize(w, h) else: window.SetSize(int(Body["width"]), int(Body["height"])) if True == Body.has_key("style"): for StyleList in Body["style"]: window.AddFlag(StyleList) self.LoadChildren(window, Body) Assez complexe, je vous l'accorde. Je vais donc vous simplifiez la chose : Elle permet de charger un fichier d'interface et ses éléments. Du côté de la fonction __Load_BindObject, elle va de son côté charger tous les éléments de notre interface et les stocker dans des variables. Bien, si on résume pour nous, nous avons : Retenez la manière de charger des éléments, avec le GetObject = self.GetChild c'est la manière la plus propre à mon goût. Bien, maintenant complétons la fonction __Load : Dans Load nous allons maintenant attribuer tous les événements(ce qu'il se passe quand on clique sur quelque chose) et la position de la fenêtre car si vous vous souvenez nous avions mis x = y = 0 pour coordonnées d'apparition de la fenêtre. Pour cela, ajoutons : self.SetCenterPosition() Tapez aussi cette ligne, qui ne change quelque soit la gui, sauf si elle n'a pas de titlebar ou que vous avez changé le nom des éléments : self.titleBar.SetCloseEvent(ui.__mem_func__(self.Close)) Ce qui nous donne en tout : Définissons maintenant un événement à notre bouton. Pour cela nous allons utiliser la fonction SAFE_SetEvent(), renvoyant sur cette fonction : def SAFE_SetEvent(self, func, *args): self.eventFunc = __mem_func__(func) self.eventArgs = args Enfin, bref, je vous donne la syntaxe, cela donne : self.takumaButton.SAFE_SetEvent() Nous entrons ensuite entre les parenthèses la fonction qui va s'exécuter quand l'événement sera lancé, par exemple : self.takumaButton.SAFE_SetEvent(self.maFonction) Par exemple, nous allons faire que cette fonction envoie "Bonjour !" dans le chat à la place de celui qui déclenche l'événement. Créons la fonction : def maFonction(self): import net net.SendChatPacket("Bonjour ! ") Il ne vous manque plus qu'une seule fonction pour que votre système soit prêt, la fonction pour l'afficher ! Et la voici : def Show(self): ui.ScriptWindow.Show(self) Félicitation, vous avez maintenant les bases pour créer votre système ! Je vous ferais d'autre tutoriel, pour par exemple évoquer les radio_buttons, les images, etc. Je vous invite à essayer de découvrir par vous même en regardant dans votre fichier ui.py qui contient tout ce qu'il faut ! Vous obtenez donc à la fin : Comme promis, un fichier neutre contenant les fonctions minimums : ICI ! Bon développement !1 point
-
Download Metin2 Download Je vous ai apporté un petit système (je l'appellerais plutôt modification), qui en ramassera instantanément 45 items (vous pouvez augmenter ou diminuer cette valeur). Mon objectif n'était pas d'envoyer des paquets à chaque fois que nous essayons de récupérer des items. Je ne l'ai pas testé pendant des heures, donc je ne recommanderais pas de l'utiliser sur un serveur en direct sans tests appropriés.1 point
-
1 point
-
1 point
-
1 point
-
1 point
-
1 point
-
1 point
-
1 point
-
1 point
-
1 point
-
1 point
-
F Download Center Télécharger ( Dernière Version ) Bonjour, Bonsoir Je vous partage un petit système qui peut faire plaisir à beaucoup de personnes. Ce système peut être modifié, vous pouvez ajouter les bonus que vous souhaitez, mais ceci nécessite quelque connaissance en C++ & Python. Tout est expliqué dans le dossier à télécharger. Pré-requis Source Serveur Client Aperçu : [Hidden Content] N’hésitez pas à me contacter sur Discord si vous avez des erreurs concernant ce système.1 point
-
Centre de Téléchargement Télécharger ( Interne ) Bonsoir, Je viens vous partager un système pour trier votre inventaire plus rapidement via un bouton dans l'inventaire. Tout est expliquer et détailler dans le dossier ci-dessous. Pré-requis Source Serveur Client Téléchargement Aperçu du système > Aperçu Kuroko.1 point
-
Centre de Téléchargement Télécharger ( Interne ) Skill Sage Grand Maître. 1) Qu'est ce que cela? 2) Les Prérequis. 3) Le téléchargement. 1) Qu'est ce que cela? Alors, les skill Sage Grand Maître sont des skills au-dessus de P ( Oui vous l'avez compris, vous pourrez up vos skills plus de P) Les skills s'upent de la même manière que pour up en P (de G1 à P ) Ils s'up de P1 à S Pour up vos skills vous aurez besoin de lire des Sage Pierre d'âme (Oh non pas encore des PA !!!!!!!!!!!!!!!!) Vidéos Une vidéo est toujours explicite que quelques mots sur une page blanche. 2) Les Prérequis. Des Files et un client Sources Client/Game/Db De l'archive en téléchargement et votre tête. Sachez encore une fois que ce partage n'est pas de moi et provient de Board Legend, ce système à été créé par Lennt. La traduction est cependant de moi. (Si quelqu'un pourrais traduire le skilldesc.txt je suis preneur.) 3) Le téléchargement. Cliquez ici Cordialement, History.1 point
-
F Download Center Télécharger ( Interne ) Salut à toi ! Le client est composé d'un dossier pack, comportant plusieurs fichiers qui sont cryptés. Dans ces fichiers, on y retrouve toutes sortes de ressources comme les fichiers python du client, les maps, les modèles 3D, les textures, etc... Information. Le dossier pack contient tous les fichiers cryptés et compressés. Ils sont compressés car cela permet de réduire considérablement leur taille. Ce qui est très utile pour quelqu'un qui télécharge le client ou même en ce qui concerne la lecture des packs par le client. Des logiciels ont été créé afin de permettre de décompresser / décrypter ces fichiers (pour obtenir leur contenu en clair) et de pouvoir ensuite les recompresser / recrypter. Ce tutoriel vous expliquera comment depack un fichier, modifier le contenu et comment repack celui-ci pour que cela prenne effet sur votre client. Pré-requis: Il vous faut un client Metin2. C'est ce que vous utilisez pour vous connecter à votre serveur. Eternexus qui est un logiciel de repack / depack simple conçu pour les fichiers de Metin2 I. Depack un fichier II. Repack un fichier Pour continuer : Vous trouverez de nombreux partages et tutoriels sur Funky-Emu dans la section Metin2. Cette FAQ pourra répondre à la plupart de vos questions. Une catégorie support est disponible. Si vous avez un problème ou une question, n'hésitez pas à poster une demande!1 point
-
F Download Center Télécharger ( Interne ) Bonjour, J'ai décidé de refaire ce tutoriel Aujourd'hui je vais vous expliquer comment ajouté l'option "détruire" lorsque vous voulez jeter un item. Ca va être assez long, mais facile si vous suivez bien le tutoriel. Commençons ______________________________________________________________________ PRÉREQUIS ______________________________________________________________________ 1.Des source Serveur 2.Des sources Client 3.Un client ______________________________________________________________________ 1.SOURCE SERVEUR ______________________________________________________________________ Ouvrez votre "packet.h" et recherchez: HEADER_CG_ITEM_DROP2 = 20, Ajoutez ceci juste en dessous: HEADER_CG_ITEM_DESTROY = 21, Recherchez maintenant: typedef struct command_item_drop2 { BYTE header; TItemPos Cell; DWORD gold; BYTE count; } TPacketCGItemDrop2; Ajoutez ceci juste en dessous: typedef struct command_item_destroy { BYTE header; TItemPos Cell; } TPacketCGItemDestroy; Ouvrez maintenant le fichier packet_info.cpp et recherchez: Set(HEADER_CG_ITEM_DROP2, sizeof(TPacketCGItemDrop2), "ItemDrop2", true); Ajoutez ceci juste en dessous: Set(HEADER_CG_ITEM_DESTROY, sizeof(TPacketCGItemDestroy), "ItemDestroy", true); Ouvrez maintenant le fichier input_main.cpp et recherchez la fonction: void CInputMain::ItemDrop2(LPCHARACTER ch, const char * data) Ajoutez cette fonction juste après: void CInputMain::ItemDestroy(LPCHARACTER ch, const char * data) { struct command_item_destroy * pinfo = (struct command_item_destroy *) data; if (ch) ch->DestroyItem(pinfo->Cell); } Cherchez maintenant ceci: case HEADER_CG_ITEM_DROP2: if (!ch->IsObserverMode()) ItemDrop2(ch, c_pData); break; Et ajoutez: case HEADER_CG_ITEM_DESTROY: if (!ch->IsObserverMode()) ItemDestroy(ch, c_pData); break; Ouvrez maintenant le fichier char_item.cpp et recherchez la fonction: bool CHARACTER::DropItem(TItemPos Cell, BYTE bCount) Ajoutez cette fonction juste au-dessus: bool CHARACTER::DestroyItem(TItemPos Cell) { LPITEM item = NULL; if (!CanHandleItem()) { if (NULL != DragonSoul_RefineWindow_GetOpener()) ChatPacket(CHAT_TYPE_INFO, LC_TEXT("°*È*âÀ» ¿¬ »óÅ¿¡¼*´Â ¾ÆÀÌÅÛÀ» ¿Å±æ ¼ö ¾ø½À´Ï´Ù.")); return false; } if (IsDead()) return false; if (!IsValidItemPosition(Cell) || !(item = GetItem(Cell))) return false; if (item->IsExchanging()) return false; if (true == item->isLocked()) return false; if (quest::CQuestManager::instance().GetPCForce(GetPlayerID())->IsRunning() == true) return false; if (item->GetCount() <= 0) return false; SyncQuickslot(QUICKSLOT_TYPE_ITEM, Cell.cell, 255); ITEM_MANAGER::instance().RemoveItem(item); ChatPacket(CHAT_TYPE_INFO, LC_TEXT("L'item %s est desormais detruit."), item->GetName()); return true; } Ouvrez maintenant le fichier char.h et recherchez: bool DropItem(TItemPos Cell, BYTE bCount=0); Ajoutez ceci juste au-dessus: bool DestroyItem(TItemPos Cell); Ouvrez maintenant le fichier input.h et recherchez: void ItemDrop2(LPCHARACTER ch, const char * data); Ajoutez ceci juste en dessous: void ItemDestroy(LPCHARACTER ch, const char * data); ______________________________________________________________________ 2. SOURCE CLIENT ______________________________________________________________________ Ouvrez le fichier packet.h et recherchez: HEADER_CG_ITEM_DROP2 = 20, Ajoutez ceci juste en dessous: HEADER_CG_ITEM_DESTROY = 21, Recherchez maintenant: typedef struct command_item_drop2 { BYTE header; TItemPos pos; DWORD gold; BYTE count; } TPacketCGItemDrop2; Ajoutez ceci juste en dessous: typedef struct command_item_destroy { BYTE header; TItemPos pos; }TPacketCGItemDestroy; Ouvrez maintenant le fichier PythonNetworkStreamPhaseGameItem.cpp et recherchez la fonction: bool CPythonNetworkStream::SendItemDropPacketNew(TItemPos pos, DWORD elk, DWORD count) Ajoutez cette fonction juste en dessous: bool CPythonNetworkStream::SendItemDestroyPacket(TItemPos pos) { if (!__CanActMainInstance()) return true; TPacketCGItemDestroy itemDestroyPacket; itemDestroyPacket.header = HEADER_CG_ITEM_DESTROY; itemDestroyPacket.pos = pos; if (!Send(sizeof(itemDestroyPacket), &itemDestroyPacket)) { Tracen("SendItemDestroyPacket Error"); return false; } return SendSequence(); } Ouvrez maintenant le fichier PythonNetworkStreamModule.cpp et recherchez la fonction: PyObject* netSendItemDropPacket(PyObject* poSelf, PyObject* poArgs) Ajoutez cette fonction juste en dessous: PyObject* netSendItemDestroyPacket(PyObject* poSelf, PyObject* poArgs) { TItemPos Cell; if (!PyTuple_GetInteger(poArgs, 0, &Cell.cell)) return Py_BuildException(); CPythonNetworkStream& rkNetStream = CPythonNetworkStream::Instance(); rkNetStream.SendItemDestroyPacket(Cell); return Py_BuildNone(); } Recherchez maintenant: { "SendItemDropPacketNew", netSendItemDropPacketNew, METH_VARARGS }, Ajoutez ceci juste après: { "SendItemDestroyPacket", netSendItemDestroyPacket, METH_VARARGS }, Ouvrez maintenant le fichier PythonNetworkStream.h et recherchez la fonction: bool SendItemDropPacketNew(TItemPos pos, DWORD elk, DWORD count); Ajoutez ceci juste après: bool SendItemDestroyPacket(TItemPos pos); ______________________________________________________________________ 3. PYTHON CLIENT ______________________________________________________________________ Ouvrez le fichier uicommon.py du pack root et recherchez la class: class QuestionDialog(ui.ScriptWindow): Juste après celle class, ajoutez la class suivante: class QuestionDialogItem(ui.ScriptWindow): def __init__(self): ui.ScriptWindow.__init__(self) self.__CreateDialog() def __del__(self): ui.ScriptWindow.__del__(self) def __CreateDialog(self): pyScrLoader = ui.PythonScriptLoader() pyScrLoader.LoadScriptFile(self, "uiscript/questiondialogitem.py") self.board = self.GetChild("board") self.textLine = self.GetChild("message") self.acceptButton = self.GetChild("accept") self.destroyButton = self.GetChild("destroy") self.cancelButton = self.GetChild("cancel") def Open(self): self.SetCenterPosition() self.SetTop() self.Show() def Close(self): self.Hide() def SetWidth(self, width): height = self.GetHeight() self.SetSize(width, height) self.board.SetSize(width, height) self.SetCenterPosition() self.UpdateRect() def SAFE_SetAcceptEvent(self, event): self.acceptButton.SAFE_SetEvent(event) def SAFE_SetCancelEvent(self, event): self.cancelButton.SAFE_SetEvent(event) def SetAcceptEvent(self, event): self.acceptButton.SetEvent(event) def SetDestroyEvent(self, event): self.destroyButton.SetEvent(event) def SetCancelEvent(self, event): self.cancelButton.SetEvent(event) def SetText(self, text): self.textLine.SetText(text) def SetAcceptText(self, text): self.acceptButton.SetText(text) def SetCancelText(self, text): self.cancelButton.SetText(text) def OnPressEscapeKey(self): self.Close() return True Ouvrez maintenant le fichier game.py et cherchez la def suivante: def __DropItem(self, attachedType, attachedItemIndex, attachedItemSlotPos, attachedItemCount): Recherchez ce bout de code dans la fonction (2x): itemDropQuestionDialog = uiCommon.QuestionDialog() Remplacez par: itemDropQuestionDialog = uiCommon.QuestionDialogItem() Toujours dans la même fonction, recherchez: itemDropQuestionDialog.SetAcceptEvent(lambda arg=True: self.RequestDropItem(arg)) Ajoutez ceci juste après: itemDropQuestionDialog.SetDestroyEvent(lambda arg=True: self.RequestDestroyItem(arg)) Recherchez maintenant la fonction: def RequestDropItem(self, answer): Ajoutez cette fonction juste après: def RequestDestroyItem(self, answer): if not self.itemDropQuestionDialog: return if answer: dropType = self.itemDropQuestionDialog.dropType dropNumber = self.itemDropQuestionDialog.dropNumber if player.SLOT_TYPE_INVENTORY == dropType: if dropNumber == player.ITEM_MONEY: return else: self.__SendDestroyItemPacket(dropNumber) self.itemDropQuestionDialog.Close() self.itemDropQuestionDialog = None constInfo.SET_ITEM_QUESTION_DIALOG_STATUS(0) Recherchez ensuite la fonction: def __SendDropItemPacket(self, itemVNum, itemCount, itemInvenType = player.INVENTORY): Et ajoutez celle-ci juste après: def __SendDestroyItemPacket(self, itemVNum, itemInvenType = player.INVENTORY): if uiPrivateShopBuilder.IsBuildingPrivateShop(): chat.AppendChat(chat.CHAT_TYPE_INFO, localeInfo.DROP_ITEM_FAILURE_PRIVATE_SHOP) return net.SendItemDestroyPacket(itemVNum) Ouvrez maintenant le fichier locale_interface.txt et ajoutez ceci: DESTROY Destroy Placez le fichier questiondialogitem.py dans votre pack uiscript ! Screen du système: [Hidden Content] Voilà c'est fini ! Source du totoriel : .Avenue™ de Metin2Dev Traduction: moi Cordialement, #Saw.1 point
-
Centre de Téléchargement Télécharger ( Interne ) Bonjour à tous, Je viens vous partagez un système que j'ai conçus il y a environs 3 mois Il vous permettra de cacher n'importe quel type de costume (coiffure, costume, étoles, costume arme) tout ça dans l'option de jeu. Lisez bien l'information .txt que j'ai fais dans le tutoriel. Aperçus du système: [Hidden Content] Avant de commencer : Pré-requis : Vos sources serveur Module CFG Source: Kuroro1 point
-
Centre de Téléchargement Télécharger ( Interne ) Salut à tous, aujourd'hui, je vais vous faire un petit tutoriel sur comment implanter le BonusPage, alors commençons d'abord, téléchargez le fichier suivant : ICI Ouvrez votre game.py Cherchez la ligne import chat Ajoutez en dessous import uibonuspage Cherchez la ligne onPressKeyDict[app.DIK_F4] = lambda : self.__PressQuickSlot(7) Ajoutez en dessous onPressKeyDict[app.DIK_U] = lambda : self.__BonusPage() Allez à la fin de votre game.py et ajoutez # Page de bonus def __showbonus(self): import uiBonusPage global bonuspp try: if bonuspp != 1: exec 'uiBonusPage.BonusBoardDialog().Show()' else: pass except ImportError: import dbg,app dbg.Trace('uiBonusPage.py Importing error') app.Abort() def __BonusPage(self): import uibonuspage self.wndBonus = uibonuspage.BonusBoardDialog() self.wndBonus.Show() Enregistrez votre game.py, fermez le et ouvrez ui.py Cherchez la ligne def SetOverVisual(self, filename): wndMgr.SetOverVisual(self.hWnd, filename) Ajoutez en dessous en sautant une ligne # Page de bonus def GetText(self): if not self.ButtonText: return return self.ButtonText.GetText() Voilà, le tutoriel est fini, le BonusPage apparaîtra quand vous appuierez sur la touche U Le BonusPage est totalement traduit en français, il n'y aura donc pas besoin de le traduire Sources : J'ai copié ce système sur le client de Metin2 World Bonne journée !1 point
-
Centre de Téléchargement Télécharger ( Interne ) Bonjour, Je vous partage de nouvelles barres de chargement pour votre Client Metin2. Téléchargement : ICI M3 Cordialement,1 point