How To - Create a Metin2 pserver
-

-
Flux d'Activité
-
21
Metin2 en 2020 peut-on en parler?
J'ai bien compris votre point de vue, mais même les serveurs avec la deuxième option que vous avez mentionnée en termes de nombre de joueurs ont connu une forte baisse par rapport aux autres pays. C'est regrettable. -
0
METIN2Project
Yo, de retour après de longue années.. Je refais des files je ne vais pas donner beaucoup de détails ici sur les files sinon je vais jamais en finir, rejoignez le Discord [Hidden Content] pour plus d'informations. J'essaye de reproduire des files à l'Officiel sans trop ajouter des systèmes "cassés" ou "leak" sans trop sortir de l'original. Je suis sur le Projet depuis début de l'année 2023 après 1ans de pause je reprends le développement des files. Sur ce on se retrouve sur mon Discord pour plus d'explication & informations !- 2
-

-
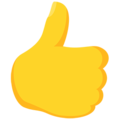
-
3
Ressources - UnPack - Metin2 Client - Officiel
merci pour le partage, je cherche des fichiers clients manquant pour complèter mon installation de "System chèque won". Introuvable dans le client Reference Serverfile by TMP4. j'espere trouver mon bonheur avec cela !! -
0
Barre des tâches d'argent étendue
Bonjour j'ai suivis le tuto [Hidden Content] Je me retrouve confronter à une erreur dans le client au lancement après la selection du personnage. 0329 13:24:35491 :: Traceback (most recent call last): 0329 13:24:35491 :: File "networkModule.py", line 247, in SetGamePhase 0329 13:24:35491 :: File "game.py", line 98, in __init__ 0329 13:24:35492 :: File "interfaceModule.py", line 298, in MakeInterface 0329 13:24:35492 :: File "interfaceModule.py", line 150, in __MakeTaskBar 0329 13:24:35493 :: AttributeError 0329 13:24:35493 :: : 0329 13:24:35493 :: 'Interface' object has no attribute 'ToggleExpandedMoneyButton' 0329 13:24:35493 :: Quelqu'un peut m'aiguiller ? -
16
Redémarrage automatique des channels
Bonjour, j'ai surment mal compris une partie, car pour moi une erreur au lancement du serveur s'affiche ! ./chan_restarter: 8: Syntax error: word unexpected. quelqu'un peut il m'aider ? Alors suite a quelque test j'ai réussi. il fonctionne en changent date pour `date` dans chan_restarter. je vais voir si cela fonctionne sur du long terme. -
311
-
16
Multi Logo GM / SGM / GA
Certaines mises à jour ne fonctionnent pas et fonctionnent- 2
-

-

-
0
comment extraire les fichiers locale.epk locale.eix sur le serveur officiel ?
Bonjour avant, nous utilisons pour extraire les fichiers du pack metin2 comme locale.epk/eix avec un programme appelé EterNexus mais maintenant ça ne marche pas comment extrayez-vous les fichiers epk eix de metin2 ? -
2
Funky-emu.net -> fr.metin2.dev
En tout cas ça fait plaisir de voir des vieilles branches par ici !
-
-
En ligne récemment
- Aucun utilisateur enregistré regarde cette page.
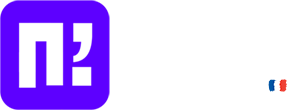





Messages recommandés